کاهش مصرف حجم اینترنت در کروم با غیرفعال کردن تصاویر
یکی از مشکلاتی که اکثر کاربران اینترنت در ایران با آن مواجه هستند، محدود بودن پهنای باند اینترنت است.
روشهای مختلفی برای کاهش حجم مصرف شدهی اینترنت وجود دارد. در مطلب راهنمای فعال و غیرفعال کردن فلش پلیر در مرورگر کروم شما را با چگونگی فعال و غیرفعال کردن نمایش فایلهای فلش در مرورگر کروم آشنا کردیم.
در این مطلب شما را با چگونگی غیرفعال کردن نمایش تصاویر در مرورگر گوگل کروم آشنا میکنیم. مسلماً اینگونه تغییرات نه تنها باعث کاهش مصرف حجم اینترنت میشود، بلکه برای کاربرانی که از اینترنتهای با سرعت پایین مانند دایلآپ و یا GPRS استفاده میکنند هم بسیار مفید خواهد بود و سبب باز شدن سریعتر صفحات وب میشود.
غیرفعال کردن نمایش تصاویر در مرورگر کروم:
برای غیرفعال کردن نمایش تصویر در مرورگر کروم مراحل زیر را انجام دهید:
1- مرورگر کروم را اجرا نمایید . در پنجره اصلی مرورگر در گوشه بالا و سمت راست شبیه به تصویر زیر با کلیک برروی آیکن Customize and Control Google Chrome وارد بخش تنظیمات (Settings) کروم شوید.
2- در انتهای پنجره Settings ، شبیه به تصویر زیر برروی Show advanced settings کلیک نمایید.
3- در بخش Privacy برروی دکمهی Content settings کلیک نمایید.
4- شبیه به تصویر زیر در بخش Images، گزینهی Do not show any images را انتخاب نمایید و سپس برروی Done کلیک کنید.
5- تب جدیدی باز کنید و به مرور صفحات وب بپردازید. خواهید دید که تصاویر نشان داده نمیشوند. همانطوری که در تصویر زیر مشاهده میکنید در جلوی نوار آدرس کروم، آیکن بارگذاری نشدن تصاویر برای اطلاع شما نشان داده خواهد شد.
ممکن است بخواهید تصاویر یک سایت نمایش داده شوند. در اینصورت به سایت مورد نظرتان بروید. سپس برروی آیکن مشخص شده در تصویر زیر کلیک کنید و گزینه Always allow … to show images را انتخاب کنید تا سایت مورد نظر به لیست Exceptions (استثناها) اضافه شود. پس از انتخاب این گزینه با فشردن کلید F5 برروی کیبورد و یا کلیک برروی آیکن Reload this page ، یکبار سایت مورد نظر را رفرش کنید تا تصاویر آن هم بارگذاری شوند.
در مثال بالا، سایت www.ghafari3.com را باز کردهایم. در نتیجه با انتخاب Always allow www.ghafari3.com to show images و کلیک برروی Done، تصاویر سایت ghafari3.com شبیه به قبل نشان داده خواهند شد و در واقع آدرس www.ghafari3.com به لیست Exceptions (استثناها) اضافه میشود.
► نکته ◄
برای مدیریت لیست Exceptions (استثناها) مجدداً وارد بخش Content settings در تنظیمات گوگل کروم شوید. سپس در بخش Images برروی دکمهی Manage exceptions کلیک نمایید.
پنجرهی Image exceptions باز میشود و میتوانید سایتهای اضافه شده به لیست را مدیریت نمایید.
- هرگونه کپیبرداری از مطالب آموزشی سایت فقط با ذکر منبع و لینک به پست آموزشی مجاز میباشد.
{loadposition footer}
{loadposition related-contents}
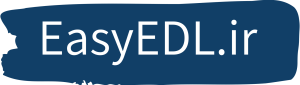

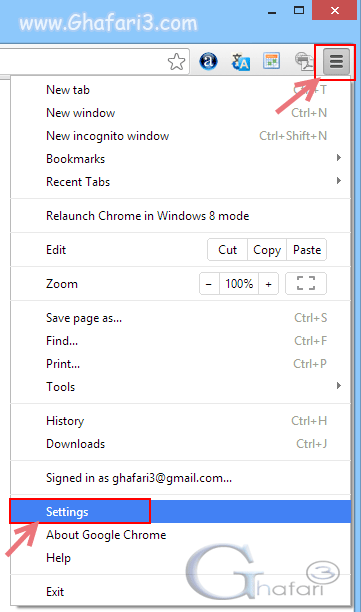
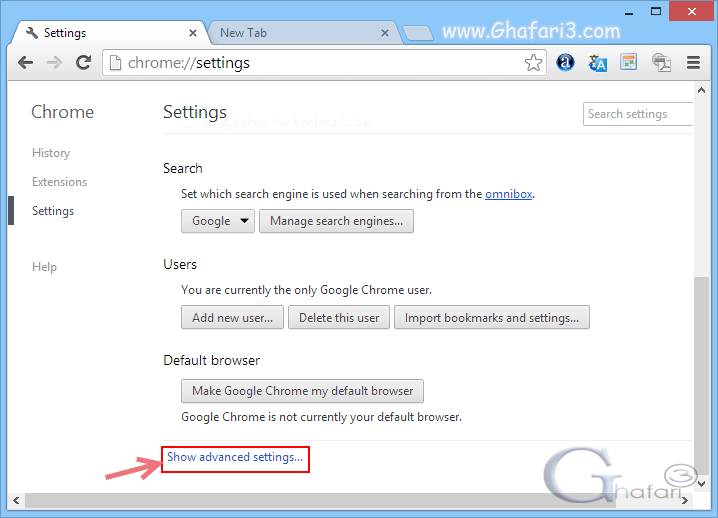
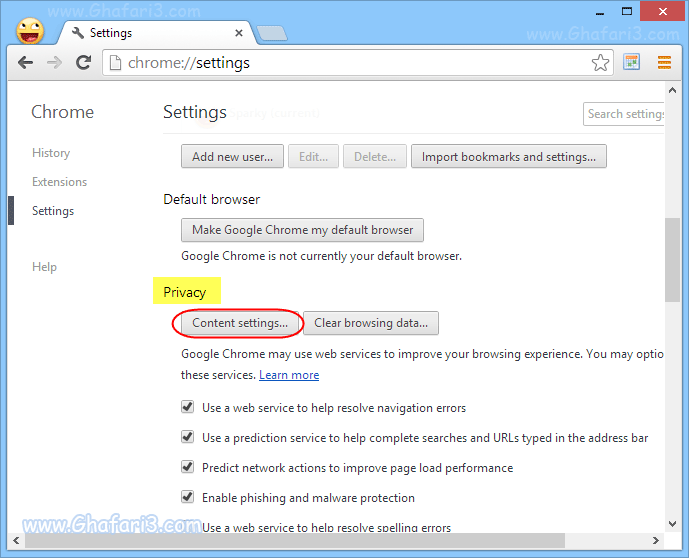
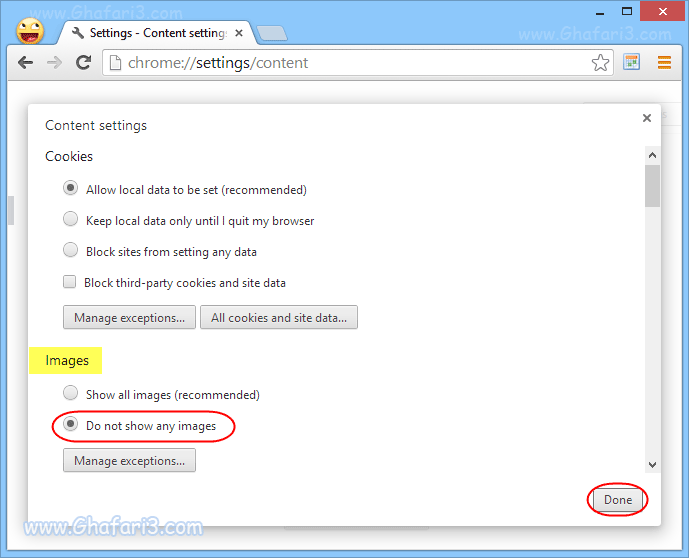
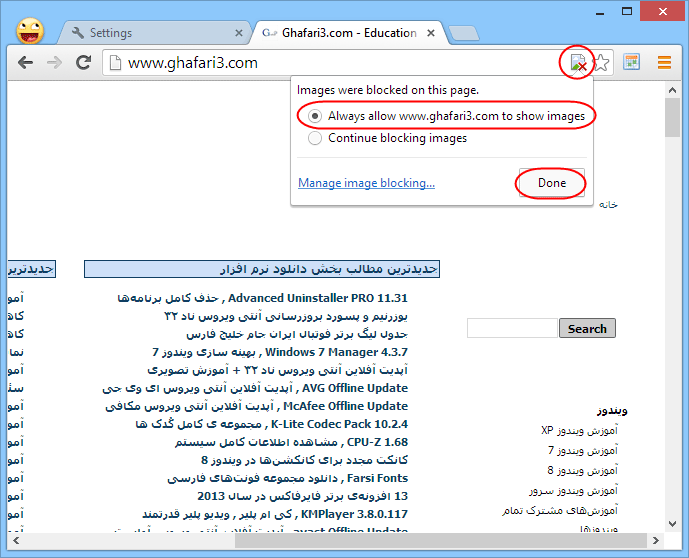
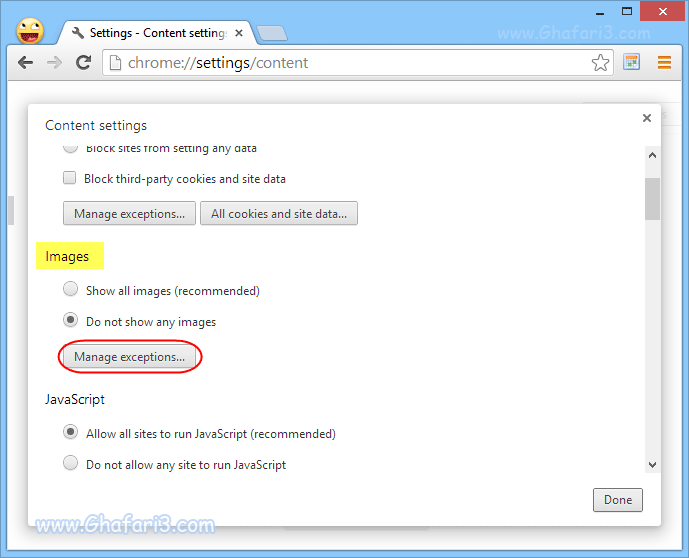
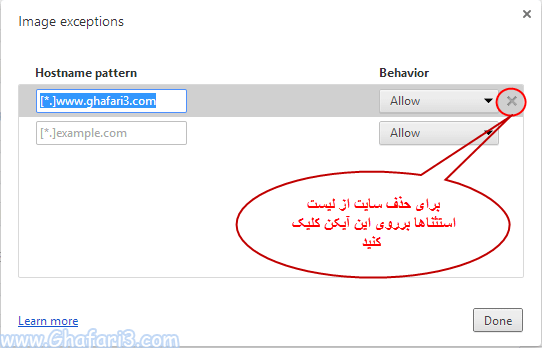
دیدگاهتان را بنویسید
می خواهید در گفت و گو شرکت کنید؟خیالتان راحت باشد :)