آموزش ایجاد چندین پروفایل در گوگل کروم
یکی از قابلیتهای مرورگر Google Chrome این است که میتوانید همزمان چندین یوزر یا همان پروفایل داشته باشید و در هر یوزر تنظبمات خاص خود را اعمال کرده، افزونههای مورد نظر را نصب کنید و … سپس بهراحتی بین پروفایلهای موجود سوئیچ نمایید.
در ادامهی مطلب شما را با چگونگی ایجاد چندین پروفایل در مرورگر Google Chrome آشنا میکنیم.
ایجاد چندین پروفایل در گوگل کروم:
به منظور ایجاد یوزر جدید در مرورگر کروم مراحل زیر را انجام دهید:
1- مرورگر کروم را اجرا نمایید . در پنجره اصلی مرورگر در گوشه بالا و سمت راست شبیه به تصویر زیر با کلیک برروی آیکن Customize and Control Google Chrome وارد بخش تنظیمات (Settings) کروم شوید.
2- بخش Users را بیابید. شبیه به تصویر زیر برروی Add new user کلیک نمایید.
3- در پنجره باز شده در بخش Name ، نامی دلخواه را برای پروفایل (یوزر) جدید وارد کنید. (این نام در آینده قابل ویرایش است) در صورت تمایل برای ایجاد میانبری از مرورگر کروم و برای این یوزر در دسکتاپ، گزینه Create a desktop shortcut for this user را فعال کنید. با انتخاب این گزینه میانبری از مرورگر در صفحه اول ایجاد میشود که با اجرای آن، کروم با پروفایل و تنظیمات این یوزر اجرا خواهد شد.
برروی Create کلیک کنید تا یوزر جدید ایجاد شود.
4- با کلیک برروی Create در مرحلهی قبل، بلافاصله پنجره جدیدی از کروم با پروفایل جدید باز میشود و همانطوری که در تصویر زیر مشخص شده در گوشه بالا و سمت چپ پنجره، آیکنی که برای پروفایل جدید انتخاب کردهایم نشان داده شده است.
5- میتوانید با تکرار مراحل قبل، به تعداد دلخواه برای خود پروفایل ایجاد کنید. ما در اینجا برای نمونه دو یوزر ایجاد کردهایم و همانطوری که در تصویر زیر میبینید با کلیک برروی آیکن یوزرها در گوشه بالا و سمت چپ مرورگر، براحتی میتوان بین پروفایلهای (یوزرهای) موجود سوئیچ کرد.
► نکته ◄ ویرایش نام کاربری / ایجاد مجدد میانبر در دسکتاپ
برای ویرایش نام یک یوزر، پس از کلیک برروی آیکن یوزرها در گوشه بالا و سمت چپ مرورگر گوگل کروم، موس را برروی یوزر دلخواه ببرید و شبیه به تصویر زیر برروی Edit کلیک نمایید.
در پنجره باز شده علاوه بر قابلیت ویرایش نام یوزر، میتوانید با کلیک برروی دکمهی Add desktop shortcut، مجدداً میانبری از مرورگر گوگل کروم برای یوزر انتخاب شده در دسکتاپ ایجاد نمایید.
► نکته ◄ حذف نام کاربری (پروفایل)
برای حذف پروفایلهای موجود باید در بخش Users ، برروی Delete this user کلیک نمایید. توضیحات تکمیلی در مطلب آموزشی حذف پروفایل گوگل کروم در دسترس است.
- هرگونه کپیبرداری از مطالب آموزشی سایت فقط با ذکر منبع و لینک به پست آموزشی مجاز میباشد.
{loadposition footer}
{loadposition related-contents}
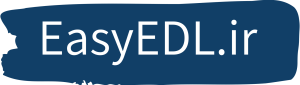

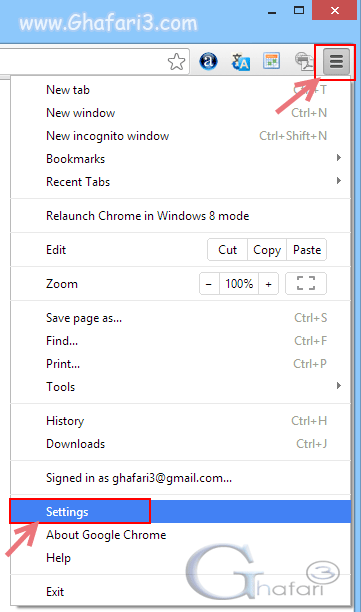
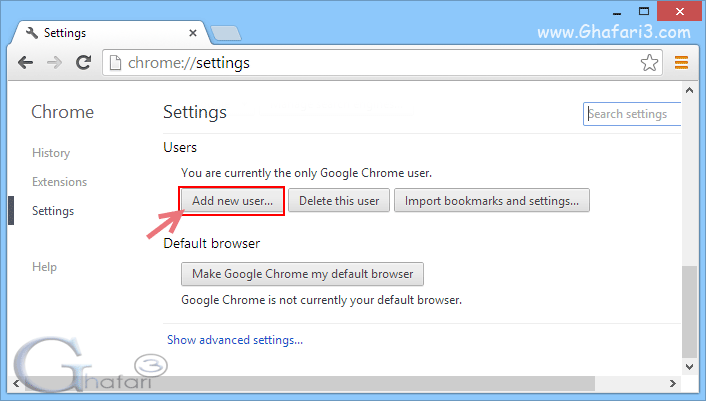
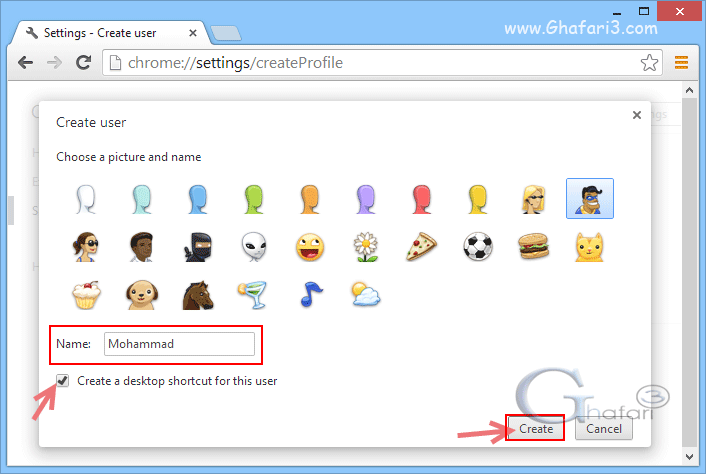
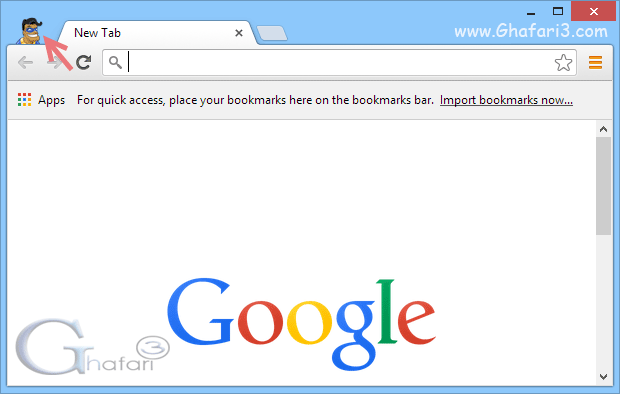
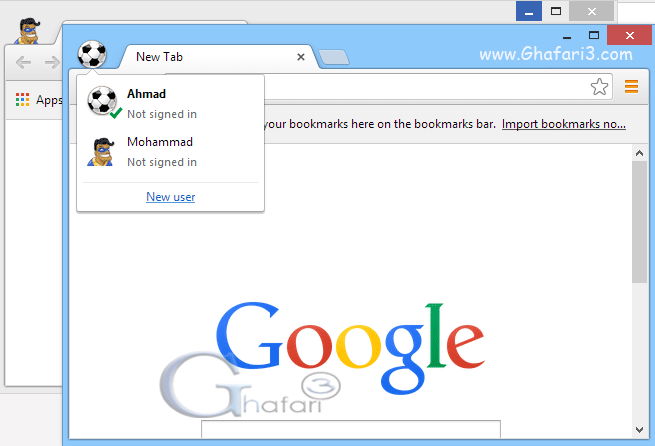
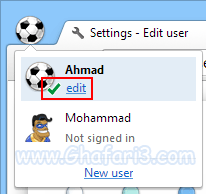
دیدگاهتان را بنویسید
می خواهید در گفت و گو شرکت کنید؟خیالتان راحت باشد :)