آموزش غیرفعال کردن آپدیت خودکار گوگل کروم
یکی از قابلیتهای پیشفرض مرورگر گوگل کروم آپدیت سایلنت مرورگر به نگارشهای جدید بدون دخالت کاربر میباشد.
برخی کاربران مرورگر کروم تمایل دارند بصورت دستی و در مواقع دلخواه پس از ارائه شدن نگارش جدید مرورگر کروم، آنرا بهروزرسانی نمایند و یا اینکه بهروزرسانی کروم را بصورت کامل غیرفعال کنند تا فقط با دانلود و نصب نگارش جدید مرورگر بهروزرسانی شود.
در این آموزش شما را با چگونگی غیرفعال کردن آپدیت اتوماتیک مرورگر کروم آشنا میکنیم.
برای غیرفعال کردن آپدیت اتوماتیک مرورگر کروم مراحل زیر را انجام دهید:
1- در ابتدا باید فایل Google Update Administrative Template را دانلود نمایید. برای دانلود این فایلی برروی یکی از لینکهای زیر کلیک نمایید:
http://dl.google.com/update2/enterprise/GoogleUpdate.adm
http://dl.easyedl.ir/Internet/GoogleUpdate.adm
(در صورت کار نکردن لینک اول، برروی این لینک راست کلیک کرده و با انتخاب گزینه Save ، فایل را ذخیره نمایید) (لینک کمکی مدیافایر)
2- پس از ذخیرهی فایل بالا، Run را اجرا نمایید. در پنجرهی Run عبارت gpedit.msc را وارد نمایید و برروی OK کلیک کنید.
3- پنجرهی Local Group Policy Editor باز میشود.
در زیر شاخهی Computer Configuration شبیه به تصویر زیر برروی Administrative Templates راست کلیک کرده و
Add/Remove Templates را انتخاب نمایید.
4- در پنجرهی باز شده برروی دکمهی Add کلیک نمایید و فایل GoogleUpdate.adm را که در مرحلهی 1 دانلود کردهاید، Open نمایید.
5- در پنجرهی بالا برروی Close کلیک کنید تا به پنجرهی اصلی Group Policy Editor بازگردید. حالا میخواهیم به group policy مرورگر کروم مراجعه کنیم و تنظیمات دلخواه را برای آپدیت مرورگر اعمال نماییم.
6- با توجه به نوع نگارش ویندوز خود به زیرشاخههای مشخص شده در زیر مراجعه نمایید:
در ویندوز اکسپی، ویندوز 2000 و ویندوز سرور 2003
Local Computer Policy -> Computer Configuration -> Administrative Templates -> Google -> Google Update -> Applications -> Google Chrome
در ویندوز 7، ویندوز 8، ویندوز 8.1، ویندوز سرور 2008
Local Computer Policy -> Computer Configuration -> Administrative Templates -> Classic Administrator Templates -> Google-> Google Update-> Applications -> Google Chrome
7- زمانیکه شما زیرشاخهی Google Chrome را شبیه به تصویر زیر انتخاب کنید، در پنل سمت راست دو گزینه را مشاهده خواهید کرد. برروی Update policy override دوبار کلیک کنید تا پنجره تنظیمات آن باز شود.
8- در این پنجره ابتدا گزینهی Enable را انتخاب کنید. سپس در بخش Policy میتوانید تعیین کنید که آپدیت مرورگر کروم به چه صورتی باشد. در ادامه این گزینهها را شرح میدهیم.
Always allow updates: با انتخاب این گزینه چه در حالت بررسی سایلنت و چه در حالت بررسی دستی چنانچه آپدیتی یافت شود، همواره نصب خواهد شد.
Manual updates only: با انتخاب این گزینه فقط زمانیکه شما بصورت دستی وجود آپدیتها را بررسی میکنید (از منوی About Google Chrome) چنانچه آپدیتی یافت شود، آپدیتها نصب خواهند شد و آپدیت سایلنت و بدون اطلاع شما غیرفعال میشود.
Automatic silent updates only: با انتخاب این گزینه فقط در حالت بررسی سایلنت (خاموش و بدون اطلاع شما بصورت دورهای) چنانچه آپدیتی یافت شود، همواره نصب خواهد شد.
Updates disabled: با انتخاب این گزینه آپدیت دستی و سایلنت غیرفعال میشود و مرورگر در هیچ حالتی بهروزرسانی نخواهد شد.
{blink} ► توجه ◄► توجه ◄ {/blink}
پس از اعمال تغییرات بالا ممکن است برای نصب دستی نگارش جدید کروم با اخطار مواجه شوید. در اینصورت مجدداً به تنظیمات بالا مراجعه کرده و گزینهی Always allow updates را انتخاب نمایید سپس اقدام به نصب نگارش جدید کروم بهصورت دستی کنید. پس از آپدیت دستی میتوانید مجدداً تنظیمات دلخواه را اعمال کنید.
9- پس از انتخاب گزینهی مورد نظر (برای غیرفعال شدن کامل آپدیت انتخاب گزینهی آخر) برروی OK کلیک کنید و پنجرهی Group Policy Editor را ببندید.
هشدار: هرگونه کپیبرداری از این مطلب آموزشی، فقط با کسب اجازه از مدیریت سایت مجاز میباشد.
{loadposition footer}
{loadposition related-contents}
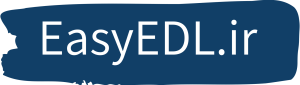

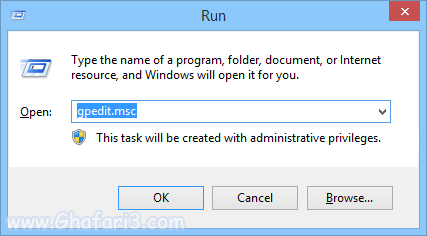
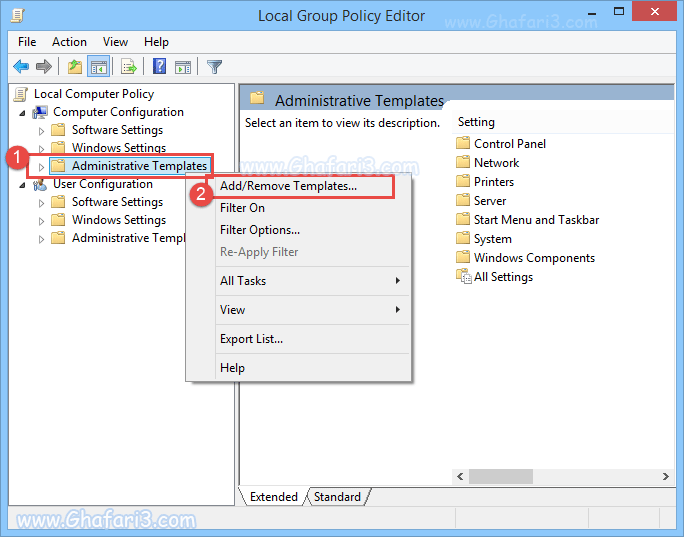
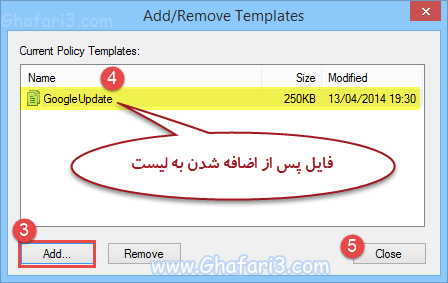
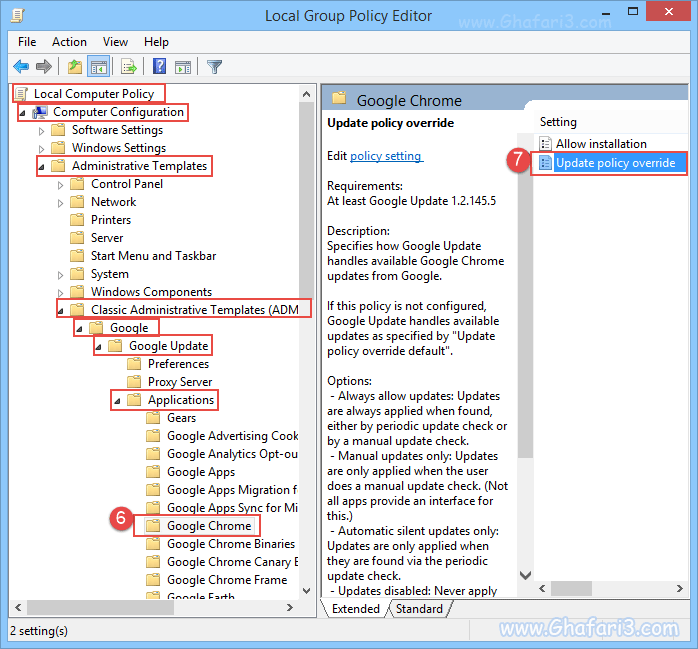
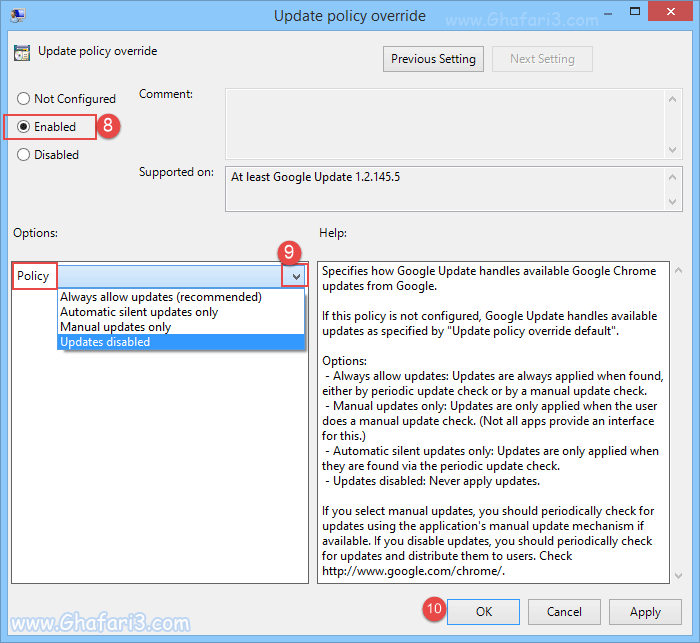
دیدگاهتان را بنویسید
می خواهید در گفت و گو شرکت کنید؟خیالتان راحت باشد :)