آموزش اینترنت دانلود منیجر , تنظیمات بخش Save To
Internet Download Manager یا همان IDM یکی از پرکاربردترین و معروفترین برنامههای مدیریت دانلود میباشد.
در این آموزش شما را با جزئیات مربوط به بخش Save to (ذخیره در) در تنظیمات “آی دی ام” آشنا خواهیم کرد.
توضیحات مربوط به تنظیمات بخش Save To:
1- Category -> New (گروه -> جدید)
همانطور که اطلاع دارید برنامه IDM پس از نصب بصورت پیش فرض شامل چندین دسته (گروه) مانند Compressed , Documents , Music , Programs , Video میباشد و با توجه به فرمت فایلهای دانلود شده، فایلها را در فولدرها و دستههایی مجزا طبقه بندی میکند.
اگر در پنجره اصلی برنامه “اینترنت دانلود منیجر” برروی هریک از دستههای موجود راست کلیک کرده و گزینه Properties را انتخاب نمایید (و یا برروی هر دسته دوبار کلیک کنید) میتوانید فرمتهایی که پس از دانود در دستهی مورد نظر قرار میگیرند را مشاهده نمایید.
به عنوان نمونه در دستهی موزیک، فرمتهای mp3 wav wma mpa ram ra aac aif m4a قرار میگیرند:
با فشردن کلید New در مقابل Category میتوانید، دسته (گروه یا مجموعه) جدید برای دانلودهای خود ایجاد نمایید.
پس از کلیک برروی New پنجرهای شبیه به تصویر زیر باز میشود:
در بخش Category name باید نامی را برای دستهی مورد نظر خود وارد کنید. در بخش Automatically put in this category the following file types باید فرمت فایلهایی را که قصد دارید به این فولدر منتقل شوند وارد کنید. برای وارد کردن چندین فرمت باید بین فرمتها یک فاصله (Space) قرار دهید. (شبیه به نمونهای که در بالا برای دستهی موزیک قرار گرفته است)
در بخش Save future downloads of this category to the following folder فولدری را که قصد دارید فایلهای دانلود شده در آن قرار بگیرند مشخص نمایید.
2- Category (گروه)
این بخش لیستی از دستههای موجود را نشان میدهد. با باز کردن منوی کشویی و انتخاب هر یک از دستهها، جزئیات مربوط به انواع فرمت فایلهایی که در این دسته قرار میگیرند به همراه محل (فولدر) ذخیره شدن آنها نشان داده میشود.
به عنوان نمونه ما در تصویر بالا دستهی Music را انتخاب کردهایم.
1-2– Automatically put in “Music” category the following file types
فرمت فایلها برای دستهی انتخاب شده را نشان میدهد. (در مثال ما دستهی موزیک)
2-2– Default download directory for “General” category (مسیر پیش فرض ذخیره فایلها)
محل ذخیره شدن فایلهای دستهی انتخاب شده را نشان میدهد. (در مثال ما دستهی موزیک)
3-2– Change folder for “General” category on last selected (آخرین مسیر ذخیره فایلها را در گروه انتخاب شده به یاد داشته باش)
با انتخاب این گزینه، در صورت تغییر محل پیشفرض ذخیره شدن فایلهای یک دسته در پنجره دانلود فایلها، مسیر جدید به عنوان مسیر پیشفرض گروه تعیین میشود.
نکتهای در مورد دستهی General (عمومی):
به عنوان نمونه اگر محل ذخیره شدن فایلهای موزیک در آدرس (فولدر) C:\Users\Mohammad\Downloads\Music باشد، محل ذخیره شدن فایلهای دستهی General (عمومی) در آدرس C:\Users\Mohammad\Downloads خواهد بود.
نکتهای در مورد کسانی که تمایلی به قرار گرفتن فایلها در گروههای مختلف ندارند:
در صورتیکه تمایلی به قرار گرفتن فایلهای دانلود شده در گروههای مختلف را ندارید، در پنجره اصلی برنامه Internet Download Manager برروی هر یک از گروههای موجود راست کلیک کرده و Delete را انتخاب نمایید. با حذف تمامی گروهها، تمامی فایلها بدون گروه بندی دانلود خواهند شد و در فولدر مشخص شده برای دستهی General قرار میگیرند.
3- Category -> Edit (گروه -> ویرایش)
از این گزینه برای ویرایش مشخصات دستههای موجود استفاده میشود. منظور از تغییر در مشخصات، تغییر در فرمت فایلها و تغییر محل ذخیره شدن فایلها میباشد.
4- Set file creation date as provided by the server (ثبت تاریخ فایل دانلود شده بر اساس تاریخ ثبت شده در سرور)
با انتخاب این گزینه، در مشخصات (Properties) فایل ذخیره شده، تاریخ ایجاد فایل براساس تاریخ ثبت شده در سرور تعیین میشود.
5- Temporary directory ، محل ذخیره موقتی فایلهای در حال دانلود
این آدرس، فولدر موقتی برای ذخیره فایلهای موقتی و در حال دانلود را مشخص میکند و با کلیک برروی دکمهی Browse این پوشه قابل تغییر میباشد.
چنانچه در سیستم خود از چندین هارد (هارددیسک) استفاده میکنید، بهتر است این فولدر را برروی یک هارد و فولدر ذخیره شده فایلها را در هارد دیگری در نظر بگیرید تا الحاق و بهم چسباندن فایلهای موقت با سرعت بیشتری انجام بگیرد.
چنانچه از یک هارد بروی سیستم خود استفاده میکنید و حجم درایو ویندوز شما محدود است و همچنین چندین فایل حجیم را همزمان دانلود میکنید، بهتر است آدرس ذخیره فایلهای موقتی را در درایو دیگری که فضای آزاد بیشتری دارد انتخاب کنید. مثلاً میتوانید در درایو E هارد خود فولدری با نام IDM Temp ایجاد نمایید و آدرس Temporary directory را با کلیک برروی Browse به E:\IDM Temp تغییر بدهید.
- هرگونه کپیبرداری از مطالب آموزشی فوق، فقط از طریق هماهنگی با مدیریت سایت مجاز میباشد.
{loadposition footer}
{loadposition related-contents}
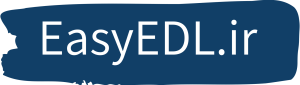

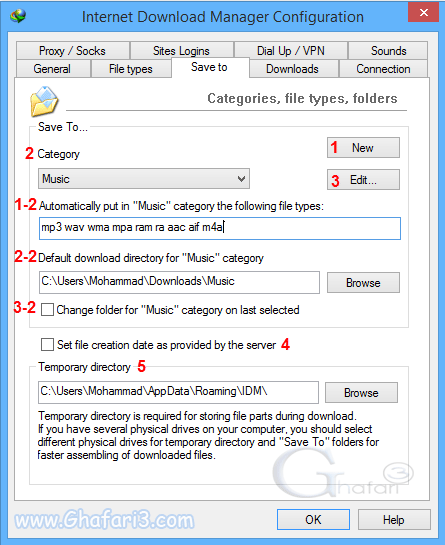
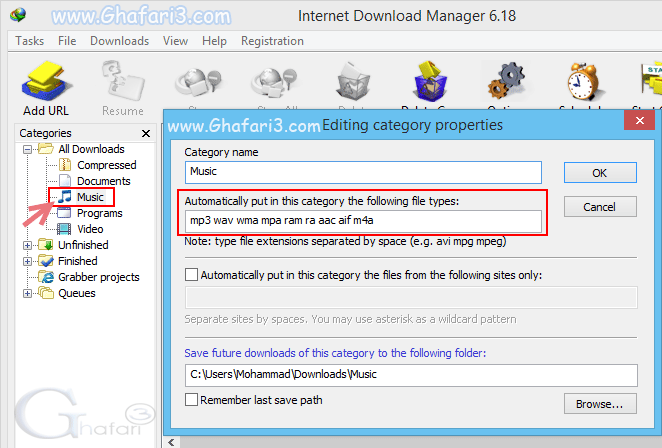
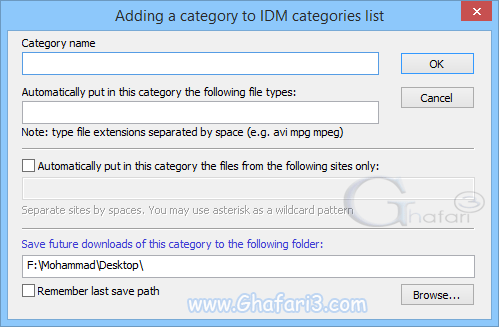
دیدگاهتان را بنویسید
می خواهید در گفت و گو شرکت کنید؟خیالتان راحت باشد :)