آموزش بخش مدیریت پسورد اینترنت اکسپلورر

پس از نصب ویندوز، مرورگر اینترنت اکسپلورر مایکروسافت به عنوان مرورگر پیشفرض در ویندوز قابل استفاده میباشد. در صورتیکه از این مرورگر به عنوان مرورگر اصلی برای مشاهده صفحات وب استفاده میکنید ممکن است بخواهید پسوردهای ذخیره شده را مدیریت کنید.
گاهی اوقات نیز اینترنت اکسپلورر یوزرنیم و پسوردها را ذخیره نمیکند. در اینصورت کاربر باید شخصاً اقدام به فعالسازی قابلیت ذخیرهسازی یوزرنیم و پسوردها کند.
در این آموزش شما را با چگونگی مدیریت پسوردها در اینترنت اکسپلورر و همچنین چگونگی فعال و غیرفعال کردن قابلیت ذخیرهسازی پسوردها در IE آشنا میکنیم.
برای دسترسی به بخش مدیریت پسوردها در اینترنت اکسپلورر مراحل زیر را انجام دهید:
1- اگر Menu Bar در مرورگر فعال است از منوی Tools برروی Internet Options کلیک نمایید.
► توجه ◄
اگر Menu Bar (نوار منو) فعال نیست، کلید Alt را برروی کیبورد فشار دهید تا Menu Bar بصورت موقتی ظاهر شود.
2- به تب (سربرگ) Content بروید.
3- در بخش AutoComplete برروی دکمهی Settings کلیک کنید.
4- پنجرهی AutoComplete Settings باز میشود.
در صورت فعال بودن گزینهی User names and passwords on forms ، قابلیت ذخیرهسازی و همچنین تکمیل خودکار یوزرنیم و پسورد در اینترنت اکسپلورر فعال خواهد بود.
► نکته ◄
برای غیرفعال کردن قابلیت ذخیرهسازی یوزرنیم و پسوردها در IE گزینهی User names and passwords on forms را غیرفعال نمایید.
با فعال بودن گزینهی Ask me before saving passwords ، قبل از ذخیرهی یوزرنیم و پسوردها از شما سئوال میشود. اگر این گزینه را غیرفعال کنید، بدون کسب اجازه از شما ذخیرهسازی یوزرنیم و پسوردها انجام خواهد شد.
با کلیک برروی دکمهی Manage Passwords پنجرهی مدیریت پسوردها باز خواهد شد و می توانید پسوردهای ذخیره شده را مشاهده کرده و یا به دلخواه حذف نمایید.
توجه داشته باشید که در این بخش (Credential Manager) برای افزایش امنیت، پسوردهای ذخیره شده در اینترنت اکسپلورر زمانیکه یوزر شما در ویندوز فاقد پسورد است، نشان داده نمیشوند.
5- برای اعمال نهایی تغییرات، برروی OK و مجدداً OK کلیک کنید. سپس اینترنت اکسپلورر را بسته و مجدداً اجرا نمایید.
- هرگونه کپیبرداری از مطالب آموزشی سایت فقط با ذکر منبع و لینک به پست آموزشی مجاز میباشد.
{loadposition footer}
{loadposition related-contents}
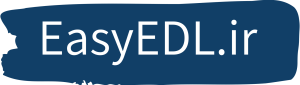
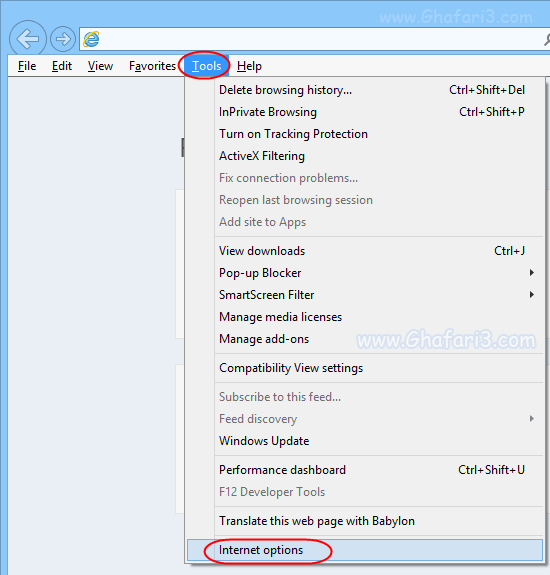
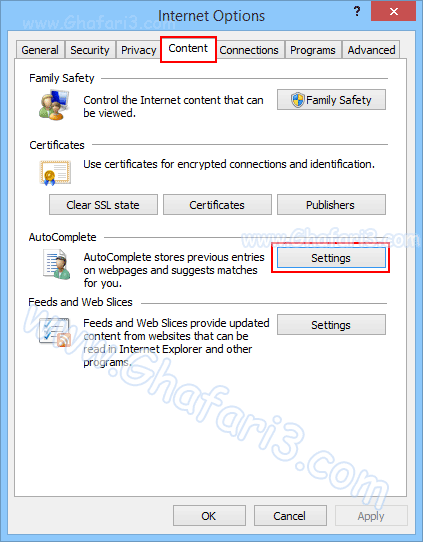
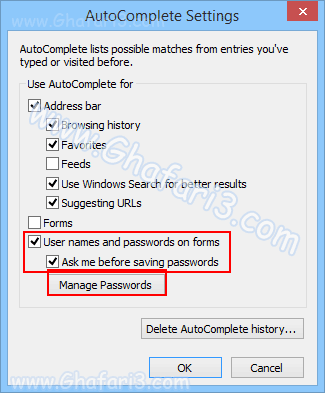
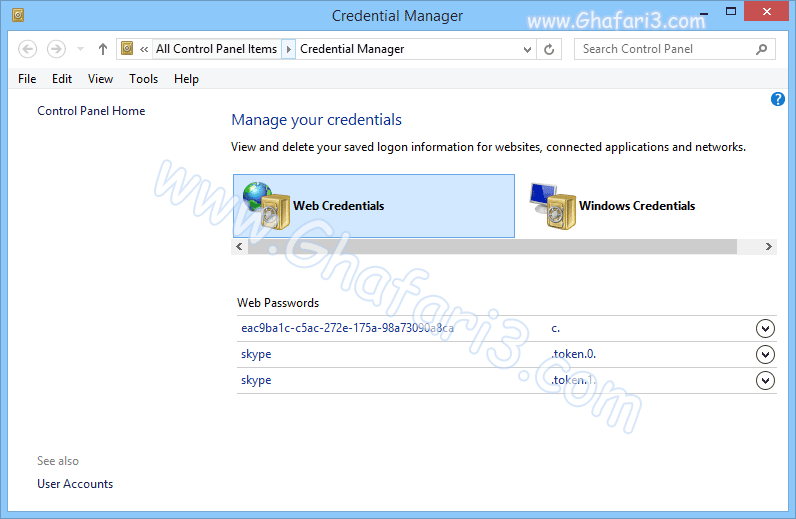
دیدگاهتان را بنویسید
می خواهید در گفت و گو شرکت کنید؟خیالتان راحت باشد :)