آموزش ایجاد بکآپ از پروفایل مرورگر گوگل کروم
با توجه به توسعه روز افزون مرورگر گوگل کروم و اضافه شدن قابلیتهای جدید به آن، کاربران زیادی مرورگر Google Chrome رابه عنوان اولین انتخاب خود برای مرور صفحات وب در نظر گرفتهاند. با این وجود تهیهی نسخهی پشتیبان از تنظیمات مرورگر به امری لازم و ضروری تبدیل شده است.
در گذشته برنامه Google Chrome Backup را برای تهیه و ایجاد نسخه پشتیبان (بکاپ) از پروفایل و تنظیمات گوگل در سایت معرفی نمودیم. با توجه به عدم پشتیبانی Google Chrome Backup از نگارشهای جدید مرورگر گوگل کروم این برنامه را سایت حذف کرده و این آموزش را برای شما بازدیدکنندگان محترم Ghafari3.com آماده نمودهایم.
در ادامهی مطلب شما را با چگونگی ایجاد پشتیبان از پروفایل و تنظیمات مرورگر گوگل کروم بصورت آفلاین و بدون نیاز به اکانت جیمیل آشنا خواهیم کرد.
به منظور تهیهی بکآپ و پشتیبان از پروفایل و تنظیمات مرورگر گوگل کروم مراحل زیر را انجام دهید:
1- از مرورگر Google Chrome خارج شوید.
2- از منوی Start/All Programs/Accessories برروی Run کلیک نمایید.
- برای دسترسی به پنجره Run در تمامی نگارشهای ویندوز میتوانید از کلیدهای ترکیبی “Win+R” برروی کیبورد استفاده نمایید.
تصویری از کلید ویندوز یا پنجره برروی کیبورد که با فشردن همزمان آن با کلید R پنجره Run اجرا میشود
3- عبارت زیر را وارد کرده و برروی OK کلیک کنید تا فولدر Google\Chrome\User Data باز شود.
%USERPROFILE%\Local Settings\Application Data\Google\Chrome\User Data
4- در پنجره باز شده چندین فولدر را مشاهده خواهید کرد. تمامی اطلاعات پروفایل شما شامل بوکمارکها، پسوردهای ذخیره شده، افزونههای نصب شده و … در مرورگر گوگل کروم در فولدر Default قرار دارند.
برای تهیه بکآپ و پشتیبان از مرورگر گوگل کروم، از فولدر Default در یک جای امن (درایوی به غیر از درایو ویندوز، فلش، سی دی، هارد اکسترنال ویا … ) کپی بگیرید تا در آینده و در صورت لزوم بتوانید اطلاعات را بازگردانید.
► توجه ◄
چنانچه قبلاً در تنظیمات گوگل کروم و در بخش User ، یکبار User پیشفرض (Default) را حذف کرده باشید، تنظیمات کروم در فولدری با نام Profile 1 یا Profile 2 و یا … قرار خواهد گرفت. در اینصورت باید از فولدری که نام Profile دارد، پشتیبان بگیرید.
راهنمای بازگرداندن فولدر پشتیبان مرورگر گوگل کروم در صورت لزوم:
1- از مرورگر Google Chrome خارج شوید.
2- از منوی Start/All Programs/Accessories برروی Run کلیک نمایید.
3- عبارت زیر را وارد کرده و برروی OK کلیک کنید تا فولدر Google\Chrome\User Data باز شود.
%USERPROFILE%\Local Settings\Application Data\Google\Chrome\User Data
4- در پنجره باز شده، فولدر Default را حذف کرده و فولدر Default را که قبلاً پشتیبان گرفته بودید، Copy و سپس در این محل Paste نمایید.
5- مرورگر کروم را اجرا کنید.
► توجه ◄
چنانچه قبلاً در تنظیمات گوگل کروم و در بخش User ، یکبار User پیشفرض (Default) را حذف کرده باشید، تنظیمات کروم در فولدری با نام Profile 1 یا Profile 2 و یا … قرار خواهد گرفت. در اینصورت باید اطلاعات داخل فولدری که قبلاً بکآپ گرفتهاید را داخل فولدر Profile کپی و Paste نمایید.
► یک نکته ◄ انتقال پروفایل گوگل کروم به نگارش پرتابل:
در صورتی که تمایل داشته باشید میتوانید از پروفایل بکاپ گرفته شده در نگارش پرتابل کروم هم استفاده نمایید. برای این منظور فولدر Default پشتیبان گرفته شده را در آدرس Google Chrome Portable\Data\Chrome\Default کپی و Paste نمایید.
- هرگونه کپیبرداری از مطالب آموزشی سایت فقط با ذکر منبع و لینک به پست آموزشی مجاز میباشد.
{loadposition footer}
{loadposition related-contents}
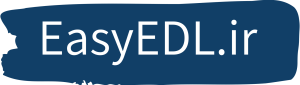


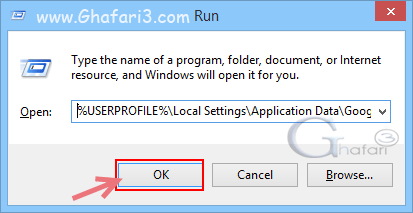
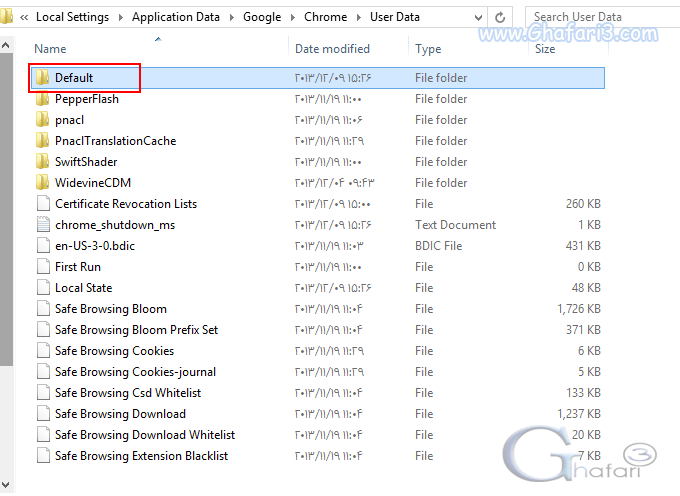
دیدگاهتان را بنویسید
می خواهید در گفت و گو شرکت کنید؟خیالتان راحت باشد :)