آموزش تغییر ترتیب و الویت بوت در ویندوز 7
اگر از دو یا چند سیستم عامل ویندوز برروی سیستم خود استفاده میکنید، پس از روشن کردن سیستم و مشاهدهی منوی بوت ویندوز میتوانید با استفاده از کلیدهای جهت (Arrow Keys) و سپس فشردن کلید Enter به ویندوز مورد نظر خود وارد شوید.
همانطوریکه میدانید اگر به مدت 30 ثانیه در لیست سیستمعاملها، ویندوزی را انتخاب نکنید و یا کلیدی را برروی کیبورد فشار ندهید بصورت اتوماتیک وارد سیستم عامل پیشفرض و انتخاب شده در بخش تنظیمات بوت ویندوز خواهید شد.
زمان 30 ثانیهای بصورت پیشفرض پس از نصب دومین ویندوز در لیست بوت اعمال میشود و همچنین سیستم عامل پیشفرض، سیستم عاملی میباشد که جدیدتر نصب شده است (به فرض اینکه تاکنون در تنظیمات بوت تغییری ایجاد نکرده باشید)
در این مطلب شما را با چگونگی تغییر ترتیب بوت در ویندوز 7 و همچنین تغییر زمان پیشفرض آشنا خواهیم کرد.
برای تغییر ترتیب بوت در ویندوز 7 مراحل زیر را انجام دهید:
1- در دسکتاپ برروی Computer (یا همان مای کامپیوتر) راست کلیک کرده و Properties را انتخاب نمایید تا پنجرهی System باز شود.
► توجه ◄
پنجرهی System از طریق کنترل پنل هم در دسترس میباشد.
► نکته ◄
با فشردن کلیدهای ترکیبی Windows + Pause/Break هم میتوانید به آسانی به پنجره System دسترسی داشته باشید.
2- در لینکهای گوشهی بالا سمت چپ و شبیه به تصویر زیر برروی Advanced system settings کلیک کنید.
3- پنجرهی System Properties شبیه به تصویر زیر باز میشود. به سربرگ (تب) Advanced مراجعه کرده و در بخش Startup and Recovery برروی Settings کلیک کنید.
4- پنجرهی Startup and Recovery باز میشود.
• در زبانهی Default operating system میتوانید ویندوز پیشفرض را برای اجرا شدن بصورت اتوماتیک انتخاب نمایید.
• در مقابل عبارت Time to display list of operating systems میتوانید زمان 30 ثانیهای نمایش لیست ویندوزها را در منوی بوت تغییر بدهید. حداقل 0 و حداکثر 999 ثانیه زمانیست که میتوانید در ابن قسمت انتخاب نمایید.
► نکته ◄
در صورتیکه گزینهی Time to display list of operating systems را غیرفعال کنید، بدون اینکه لیست ویندوزها نشان داده شود وارد ویندوز انتخاب شده خواهید شد. برای نمایش لیست ویندوزا در این حالت، قبل از وارد شدن به ویندوز کلید F8 را برروی کیبورد فشار دهید.
5- در نهایت برروی OK و مجدداً OK کلیک کنید تا تغییرات اعمال شود.
{blink} ► توجه ◄► توجه ◄ {/blink}
اگر از دو ویندوز 7 و XP در کنار هم استفاده میکنید باید تغییرات را در ویندوز جدیدتر (ویندوز 7) اعمال نمایید.
{blink} ► توجه ◄► توجه ◄ {/blink}
اگر از دو ویندوز 7 و 8 در کنار هم استفاده میکنید باید تغییرات را در ویندوز جدیدتر (ویندوز 8) اعمال نمایید در غیر اینصورت سیستم برای بوت با مشکل مواجه خواهد شد.
- هرگونه کپیبرداری از مطالب آموزشی سایت فقط با ذکر منبع و لینک به پست آموزشی مجاز میباشد.
{loadposition footer}
{loadposition related-contents}
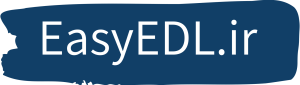

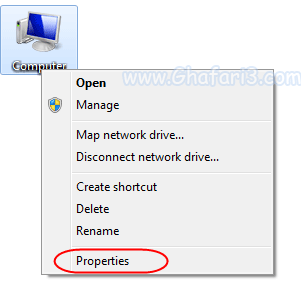
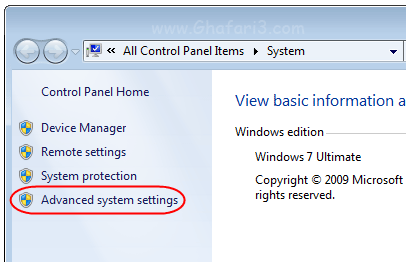
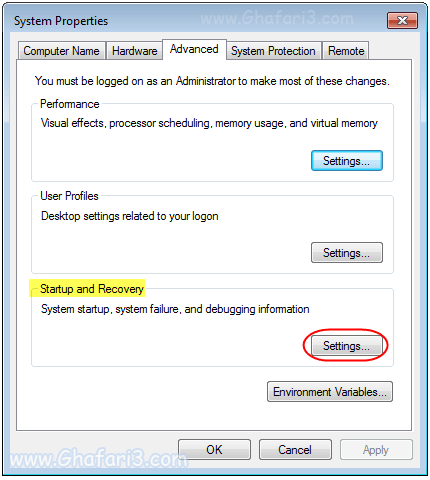
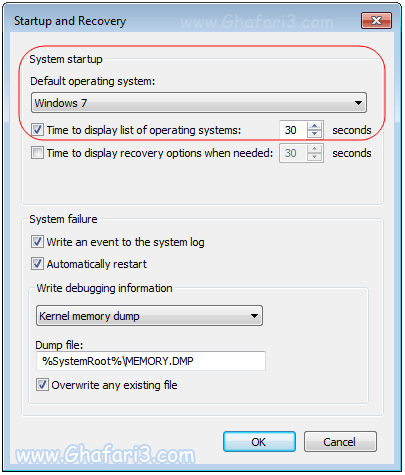
دیدگاهتان را بنویسید
می خواهید در گفت و گو شرکت کنید؟خیالتان راحت باشد :)