راهنمای کامل شناسایی و حذف ویروسها از سیستم
شاید برای شما پیش آمده باشد که کامپیوتر آلوده به ویروس شده و آنتیویروس قادر به حذف ویروسهای موجود نباشد یا اینکه به ویروسی بودن یا نبودن کامپیوتر با وجود نصب بودن آنتی ویروس شک کرده باشید.
در این آموزش بصورت تصویری و گام به گام راهکارهایی برای شناسایی ویروسها و حذف آنها در ویندوزی آلوده به ویروس ارائه خواهد شد.
اکثر اوقات با وجود منتشر شدن ویروس در سایر درایوها، با نصب مجدد ویندوز باز هم مشکل باقی می ماند و شاید ساده ترین راه ممکن فرمت کل هارد دیسک و از دست دادن تمامی اطلاعات باشد!! کاری که برخی بهترین راه ممکن برای حل سریع مشکل می دانند!
برای مشاهده تصاویر بزرگتر در این آموزش، برروی آنها کلیک نمایید.
مرحله اول
شناسایی فایل(های) آلوده
۱- استفاده از MSConfig:
در اولین مرحله با استفاده از MSConfig برنامههای Startup را بررسی کرده و موارد مشکوک را حذف نمایید. برای این کار از منوی Start برروی Run کلیک کنید.
- در ویندوز ۷ در حالت پیش فرض این ابزار از منوی Start/All Programs/Accessories در دسترس است.
- همچنین می توانید از کلید های ترکیبی “پنجره + R” برروی کیبورد استفاده نمایید.
عبارت msconfig را وارد کرده و برروی OK کلیک نمایید تا پنجره System Configuration شبیه شکل زیر باز شود. وارد بخش Startup شوید. در این بخش کلیه ی برنامههایی که در هنگام به اصطلاح بالا آمدن ویندوز اجرا میشوند را مشاهده خواهید کرد.
در ستون Startup Item نام فایل، در ستون Manufacturer سازنده برنامه و در ستون Command آدرس فایل اجرایی برروی هارددیسک نشان داده میشود. در این مرحله باید با توجه به نرم افزارهایی که برروی سیستم نصب کرده اید نسبت به شناسایی موارد مشکوک و حذف آنها برای جلوگیری از اجرا در هنگام بالاآمدن ویندوز، اقدام کنید.
یکی از ویژگیها و وجه تمایز ویروسها و تروجانها با برنامهها و فایلهای سالم در این مرحله این است که زمانیکه آنها را از لیست Startup حذف کرده و سیستم را Restart میکنید، مجدداً به لیست برنامههای Startup اضافه میشوند.
در تصویر بالا تمامی موارد موجود، مواردی امن و شناخته شده از شرکت های معروف نرم افزاری هستند. اگر نتوانستید موارد مشکوک را پیدا کنید ولی همچنان به آلوده بودن سیستم مشکوک هستید، تمامی موارد Startup را غیرفعال کنید (با کلیک برروی Disable All) (به جز فایلهای اجرایی آنتی ویروس که در تصویر بالا ESET Smart Security میباشد و فایل Ctfmon.exe در ویندوز XP)
- در ویندوز XP فایل اجرایی Ctfmon.exe مربوط به نوار تغییر زبان کیبورد میباشد.
توجه داشته باشید غیرفعال کردن تمامی فایلهای اجرایی موجود در Startup، تاثیر مخربی در سیستم نداشته و هیچ مشکلی را برای اجرای ویندوز به وجود نمی آورد. پس از اینکه از سالم بودن یا آلوده بودن سیستم مطمئن شدید می توانید تمامی موارد موجود در Startup را با کلیک برروی Enable All فعال نمایید.
بعد از اینکه موارد مشکوک (یا همه برنامههای موجود در Startup) را غیرفعال کردید، برروی OK و در پیام نشان داده شده برروی Restart کلیک نمایید تا ویندوز مجدداً راه اندازی شود.
پس از بالا آمدن ویندوز، مجدداً با استفاده از Run وارد msconfig شوید و به بخش Startup بروید. اگر برنامه یا فایل مشکوکی را از لیست خارج کرده بودید و مجدداً به لیست برنامههای فعال اضافه شده، به احتمال زیاد سیستم شما آلوده به ویروس یا تروجان است. فایلهای آلوده معمولاً دارای آدرس های خاصی هستند. مثلاً ادرس آنها C:????.exe میباشد. گاهی اوقات این فایلها در فولدر Temp ، System32، Windows و یا Program Files نیز قرار میگیرند.
► توجه ◄
بخش Startup در ویندوز 8.1 و ویندوز 10 به Task Manager انتقال پیدا کرده است.
برای دسترسی به بخش Startup کلیدهای ترکیبی Ctrl + Alt + Del را برروی کیبورد فشار دهید و برروی Task Manager کلیک کنید.
اگر پنجرهی تسکمنیجر بدون جزئیات اجرا شد، در پایین پنجره برروی More details کلیک کنید.
سپس به بخش Startup مراجعه کنید و موارد موجود را مشاهده کنید. با راست کلیک برروی آنها میتوانید آنها را فعال یا غیرفعال کنید.
۲- استفاده از Process Manager در یکی از محصولات Yamicsoft برای شناسایی فایل آلوده:
ابزار Process Manager یکی از مفیدترین ابزارها برای شناسایی موارد مشکوک و آلوده ی در حال اجرا میباشد.
ویروسها و تروجانها پس از ورود به سیستم شما، معمولاً در لیست برنامههای Startup قرار میگیرند تا با هر بار اجرای ویندوز، اجرا شده و در سیستم تا جای ممکن منتشر شوند. یکی از ویژگی های تروجانها این است که در حین فعال بودن، در صورتی که به اینترنت متصل شوید می توانند چند صد نمونه از انواع تروجان را دانلود و روانه سیستم شما کنند. بدون آنکه شما متوجه شوید و فقط متوجه کند شدن سرعت اینترنت خواهید شد!
ابتدا یکی از نرم افزارهای شرکت Yamicsoft (یامیک سافت) را با توجه به ویندوز نصب شده برروی سیستم دانلود و نصب نمایید:
پس از نصب برنامه ی Windows Manager، آن را اجرا کرده و در بخش Information ابزار Process Manager را اجرا نمایید.
- ابزار Process Manager از منوی Start/All Programs/Windows Xp,Vista,7 Manager/Utilities نیز در دسترس میباشد.
پس از اجرای برنامه مدیریت فرآیندها (Process Manager) لیستی از برنامههای در حال اجرا به همراه اطلاعاتی کامل از آنها نشان داده میشود:
همانطوری که در تصویر بالا مشاهده میکنید، برنامههای مشکوک با رنگ نارجی و قرمز، Highlight (برجسته) شده هستند. شما باید تمامی موارد مشکوک و هایلایت شده را بررسی کنید. تشخیص اینکه موارد مشخص شده واقعاً آلوده هستند ساده بوده و به عهده شماست!
مثلاً در تصویر بالا فایل IDMan.exe هایلایت شده. با نگاه کردن به آدرس این فایل که C:Program FilesInternet Download Manager است متوجه میشوید که این فایل مربوط به برنامه معروف مدیریت دانلود است که خود برروی سیستم نصب کرده اید. پس جای نگرانی نیست و به بررسی سایر موارد مشکوک بپردازید.
شاید این سئوال در ذهن شما پیش بیاید که چرا برنامه ای مانند IDM ، هایلایت شده است؟! پاسخ ساده است، چون نگارش نصب شده و در حال اجرا، نگارش ک-رک شده ی این نرم افزار است! می توانید نگارش دمو را نصب کرده و با Process Manager ببینید که این بار فایل اجرایی چگونه Highlight میشود. برای اینکه وقت شما گرفته نشود ما این کار را انجام دادیم. نتیجه را در تصویر زیر ببینید. با توجه به اینکه از ک-ر-کی معتبر! برای IDM استفاده کرده ایم جای نگرانی وجود ندارد. شاید اینجا این مورد به ذهن شما برسد که استفاده از سریال برای رجیستر و فعال سازی برنامهها نسبت به استفاده از p-a-t-c-h یا ک-ر-ک الویت خواهد داشت چون تغییری در فایل اجرایی برنامه ایجاد نمیشود.
از بحث اصلی دور نشویم. Process Manager کار را برای شما راحتتر کرده است. در MSConfig فقط نام فایل، آدرس و سازنده را مشاهده میکردید اما در اینجا علاوه بر موارد بالا، برنامههای مشکوک برای شما برجسته شده اند و امکان جلوگیری از اجرای مجدد آنها را خواهید داشت.
اگر فایل آلوده، ویروس یا تروجانی در حال اجرا باشد براحتی با استفاده از دو روش بالا می توانید آن را شناسایی کنید.
نام و آدرس این فایل مشکوک را یادداشت کرده و ادامه ی آموزش را بخوانید تا با چگونگی حذف ویروسها بصورت دستی آشنا شوید.
** غیرفعال نمودن موقتی فایل آلوده و خارج نمودن آن از برنامههای در حال اجرا **
اولین راهکار پیشنهادی بعد از شناسایی ویروس، غیرفعال نمودن موقتی فایل آلوده و خارج نمودن آن از برنامههای در حال اجرا میباشد. مادامیکه ویروس یا فایل آلوده در حال اجرا باشد، مانع از اجرا شدن برنامههای حذف کننده خود خواهد شد. برخی ویروسها Folder Options را حذف میکنند، برخی اجازه نمی دهند فایلهای Hidden و مخفی شده را ببینید و برخی هم اجازه نمی دهند آنتی ویروس جدیدی را برای اسکن ویندوز، نصب کنید. برخی هم مانند ویروسی که سیستم مورد نظر ما به آن آلوده شده اجازه ی اجرای MSConfig و Task Manager را هم نمی دهد.
در مراحل قبلی فایل آلوده را شناسایی کردیم. حال باید آن را از لیست پروسه های در حال اجرا خارج کنیم.
دو راه وجود دارد:
۱- استفاده از Task Manager ویندوز
۲- استفاده از Process Manager محصولات Yamicsoft
توضیحات Task Manager:
با استفاده از کلیدهای ترکیبی Crtl+Alt+Del برنامه مدیریت وظایف ویندوز را اجرا کنید. همچنین می توانید در نوار ابزار ویندوز (Taskbar) کلیک راست کرده و این برنامه را اجرا نمایید.
به بخش Process رفته، فایل آلوده را که قبلاً نام آن را یادداشت کردید، انتخاب کرده و با کلیک راست برروی آن، گزینه End Process Tree را کلیک نمایید. در پیام نشان داده شده مجدداً برروی End Process Tree کلیک کرده تا فایل آلوده از حالت اجرا خارج شود.
توضیحات Process Manager:
گاهی اوقات، Task Manager ویندوز توسط ویروس غیرفعال میشود. در این حالت می توانید با نصب یکی از محصولات Yamicsoft که در ابتدای متن لینک دانلود آنها قرار داده شده و با کمک ابزار Process Manager فایل آلوده از حالت اجرا خارج کنید. برای این کار فایل آلوده در لیست را انتخاب کرده و در نوار ابزار برروی Kill Process و سپس Kill Process and Add to Black List کلیک نمایید. در پیام نشان داده شده برروی Yes کلیک نمایید.
به این ترتیب فایل آلوده بسته خواهد شد و با اضافه شدن آن به لیست سیاه، به هیچ وجه اجازه ی اجرای مجدد آن داده نمیشود.
در تصویر بالا، ویندوز آلوده به ۲ نوع ویروس است که این ویروسها مانع از اجرای MSConfig و Task Manager ویندوز میشوند و آنها را با استفاده از ابزار Process Manager غیرفعال میکنیم. پس از این کار، msconfig براحتی اجرا میشود. به بخش Startup در msconfig می رویم، نتیجه را در تصویر زیر ببینید:
این دو ویروس با قرار دادن میانبری در بخش Startup، همواره بعد از اجرای ویندوز اجرا شده و در سایر درایوهای سیستم نیز منتشر خواهند شد.
– توجه داشته باشید اگر ویروس، Task Manager را غیرفعال کرده، در اکثر اوقات با کمک برنامه RRT می توانید مجدداً آن را فعال نمایید.
– به منظور جلوگیری از اجرای مجدد ویروس، به هیچ وجه وارد محلی که فایل آلوده در آن قرار گرفته نشوید. ادامه آموزش را بخوانید تا با چگونگی حذف فایل آلوده آشنا شوید.
مرحله دوم
حذف فایل(های) آلوده
تا به اینجای کار، فایلهای آلوده را شناسایی کرده و از حالت اجرا خارج کرده اید تا بتوانید آنها را حذف کنید.
می توان گفت به مهمترین بخش کار رسیده ایم. چگونه فایل یا فایلهای آلوده را از سیستم حذف کنیم؟! در این بخش چندین راهکار ارائه میشود تا اگر با یکی از آنها به نتیجه نرسیدید، دیگری را تست نمایید.
سئوالی که در اینجا مطرح میشود این است که آیا با وجود آلوده بودن سیستم نیازی به فرمت درایو ویندوز و نصب مجدد ویندوز است یا خیر؟
پیشنهاد میکنم همواره نصب مجدد ویندوز را به عنوان آخرین راهکار در نظر بگیرید و تا جای ممکن سعی کنید مشکلات ویندوز فعلی را برطرف نمایید. مگر اینکه از ویندوز بک آپ (پشتیبان) داشته باشید و در چند دقیقه آن را به حالت قبل بازگردانید. اما توجه کنید در صورتیکه ویروس در سایر درایوهای هارد شما منتشر شده باشد، نصب مجدد ویندوز و یا Restore فایل بک آپ کمک خاصی به شما نخواهد کرد. معمولاً بلافاصله بعد از نصب ویندوز جدید و وارد شدن به درایوی به غیر از درایو ویندوز (درایوی که فرمت شده) مشکلات قبلی ظاهر شده و ویروس فعال میشود. پس اگر قصد نصب مجدد ویندوز یا بازگرداندن فایل پشتیبان را دارید، ابتدا باید فایلهای آلوده را بصورت کامل از سیستم حذف نمایید. ادامه ی آموزش را بخوانید تا با نحوه ی حذف ویروسها آشنا شوید.
حذف فایل آلوده بصورت دستی و بدون استفاده از آنتی ویروس:
اگر تعداد فایلهای آلوده محدود هستند، بعد از بستن فایل آلوده و یا نصب مجدد ویندوز و قبل از ورود مجدد به درایوهای سیستم، می توانید بدون استفاده از آنتی ویروس، فایل(های) آلوده را حذف کنید. نکته ای که در اینجا باید رعایت شود این است که نباید از مرورگر فایل ویندوز برای Delete فایل(های) آلوده استفاده کنید. بعد از اینکه فایل آلوده را از حالت اجرا خارج کردید، به محض اینکه با استفاده از مرورگر فایل ویندوز (وارد شدن به My Computer و درایوها) به محل فایل آلوده مراجعه کنید، معمولاً ویروس مجدداً اجرا میشود. اما راه حل چیست؟
برنامه Nero را برروی ویندوز نصب کنید. اگر این برنامه از قبل برروی ویندوز نصب شده است که هیچ، در غیر اینصورت نگارش Lite را از این لینک دانلود و نصب نمایید.
– توجه داشته باشید در تمامی مراحل دانلود و نصب برنامهها، فایلها را برروی Desktop ذخیره کنید و از ورود به درایوها تا زمانیکه از حذف کامل ویروس مطمئن شوید، خودداری نمایید. همچنین اگر برنامههای معرفی شده را برروی CD یا DVD دارید با قرار دادن CD یا DVD در داخل درایو، آنها را نصب کنید. به هیچ وجه نباید وارد درایوهای هارددیسک شده و اقدام به نصب برنامه نمایید.
پس از نصب Nero، برنامه Nero Express را از منوی Start/All Programs/Nero اجرا نمایید.
در پنجره Nero Express برروی Data و سپس Data CD کلیک کنید.
برروی Add کلیک کنید تا برنامه مرورگر فایلهای Nero باز شود.
به محل قرار رفتن فایل(های) آلوده مراجعه کرده، برروی فایل آلوده راست کلیک کرده و با فشردن کلید Shift برروی صفحه کلید (کیبورد) برروی Delete و سپس Yes کلیک نمایید.
همانطوری که در تصویر بالا می بینید، ابتدای درایو C چندین فایل آلوده وجود دارد. با رایت کلیک برروی آنها و انتخاب Delete، فایلهای آلوده حذف خواهند شد.به آدرسی که فایلهای آلوده دیگر نیز در آن قرار دارد و با استفاده از Process Manager آنها را شناسایی کردیم (C:WindowsSystem32) می رویم و همین کار را تکرار میکنیم.
مطمئناً ویروس در درایوهای دیگر سیستم هم منتشر شده است. به درایو D می رویم تا فایلهای آلوده را از ابتدای این درایو هم حذف کنیم:
تا اینجای کار ویروس و فایلهای آلوده را با استفاده از برنامه Nero Express و بدون فعال شدن مجدد ویروس از ابتدای درایوهای سیستم حذف کرده ایم. اما هنوز کار تمام نشده! ممکن است ویروس در سایر پوشه های موجود در هارد هم کپی شده باشد. بدون باز کردن درایوهای سیستم و بدون Restart ادامه مطلب را بخوانید تا با کمک آنتی ویروس از آلوده نبودن سایر فولدرهای موجود در هارددیسک مطمئن شوید. عدم توجه به این مورد باعث فعال شدن مجدد ویروس و آلوده شدن ویندوز میشود.
– اگر فایل آلوده Hidden (مخفی) شده است، از منوی Start وارد Control Panel و سپس Folder Options شوید و نمایش فایلهای Hidden را در فعال کنید تا در مرورگرفایل Nero Express نمایش داده شوند.
– اگر آنتی ویروس برروی سیستم نصب است و فایل آلوده را شناسایی نمیکند، می توانید با Nero Express فولدرهای مشکوک را در هارددیسک بررسی کرده و در صورت وجود فایل آلوده آنها را حذف کنید.
آخرین مرحله
اسکن کامل سیستم با آنتی ویروس آپدیت شده
هنوز کار تمام نشده است و نباید وارد درایوها شد!
بعد از اینکه فایلهای آلوده از حالت اجرایی خارج شدند و با کمک Nero Express فایلهای آلوده از ابتدای درایوها بصورت دستی حذف شدند، اگر برروی ویندوز آنتی ویروس نصب نکرده اید، یا آن را آپدیت نکرده اید، یکی از آنتی ویروسهای NOD32 ، Kaspersky ، Norton ، McAfee ، Bitdefender ، Avira یا avast را دانلود، نصب و آپدیت نمایید و سپس سیستم را با آن اسکن کنید. بهتر است ابتدا آدرسی که فایل آلوده در آن قرار گرفته را اسکن کنید.
- پیشنهاد ما نصب آنتیویروس NOD32 میباشد.
در آخرین مرحله وارد My Computer شوید. بدون وارد شدن به درایوها، برروی آنها راست کلیک کرده و توسط آنتی ویروس نصب شده آنها را اسکن کنید. همچنین می توانید بدون وارد شدن به My Computer از محیط آنتی ویروس هم سیستم را بصورت کامل اسکن کنید (Full Scan)
در سیستم آلودهی مورد آزمایش، آنتی ویروس ESET NOD32 نصب و آپدیت شد. با نصب آنتی ویروس تعدادی ویروس در بررسی اتوماتیک آنتی ویروس شناسایی شدند.
ممکن است آنتی ویروس نصب و آپدیت شده قادر به شناسایی فایل آلوده نباشد. در اینصورت دو راه پیشنهاد میشود:
۱- ابتدا پیشنهاد میشود که برنامه Malwarebytes’ Anti-Malware را دانلود و در کنار آنتی ویروس فعلی نصب نمایید. بعد از نصب آن، اگر به اینترنت دسترسی دارید آن را آپدیت کرده و سیستم را Quick Scan کنید. در صورتیکه به اینترنت دسترسی ندارید بدون آپدیت، سیستم را Quick Scan کنید. این برنامه بسیاری از بدافزارها و تروجانهایی را که آنتی ویروسها قادر به شناسایی و حذف آن نیستند، شناسایی و حذف خواهد کرد. با مراجعه به لینک دانلود برنامه، با چگونگی کار با آن نیز آشنا خواهید شد.
۲- آنتی ویروس نصب شده ی قبلی را حذف (Uninstall) کرده، یکی دیگر از آنتی ویروسهای معرفی شده را دانلود، نصب و آپدیت کرده و سیستم (ابتدا محلی که فایل آلوده در آن قرار دارد) را اسکن کنید.
اسکن سیستم توسط آنتی ویروسهای پُرتابل:
آنتی ویروسهای پُرتابل، نیازی به نصب ندارند. کافی است آنها را دانلود و در محیط ویندوز اجرا نمایید. به این ترتیب اگر آنتی ویروس فعلی که برروی ویندوز نصب شده قادر به شناسایی فایل آلوده نیست، بدون Uninstall آن می توانید با آنتی ویروس دیگری سیستم را اسکن کنید. نمونه ای از آنتی ویروسهای پرتابل، NOD32 و Kaspersky میباشد.
اسکن سیستم توسط بوت دیسک:
با استفاده از آنتی ویروس بصورت بوت دیسک (دیسک نجات ناد ۳۲، کسپرسکی ، Avira و …) می توانید سیستم را اسکن کرده و در صورت آلوده بودن فایلهای سیستمی، ویروس را حذف نمایید.
AVG Rescue CD (دیسک نجات آنتی ویروس ایویجی)
Avira AntiVir Rescue System (دیسک نجات آنتی وایرا)
Kaspersky Rescue Disk (دیسک نجات آنتی ویروس کسپرسکی)
– اگر بعد از حذف ویروس همچنان برای ورود به درایوهای سیستم مشکل دارید و با دوبار کلیک برروی درایوها پنجره Open with باز میشود، این پست را مطالعه نمایید.
تصویر زیر نشان دهنده ی انواعی از ویروسها میباشد که سیستم به آنها آلوده بود و پس از انجام مراحل فوق و نصب و آپدیت آنتی ویروس، تمامی آنها حذف شدند.
حالا با خیال راحت می توانید فایل بک آپ ویندوز را بازگردانید یا ویندوز جدیدی نصب کنید هرچند تمامی ویروسها و فایلهای آلوده در ویندوز فعلی حذف شده اند و در صورتیکه کار با ویندوز را ادامه دهید هم مشکلی نخواهد بود. انتخاب با شماست …
سئوالات مطرح شده:
سئوال: چگونه میتوانیم از ویندوز یک بک آپ کامل تهیه کنیم ؟ با چه نرم افزاری ؟!
پاسخ: با استفاده از برنامه Acronis True Image می توانید از ویندوز بک آپ (پشتیبان) تهیه نمایید. راهنمای تصویری این نرم افزار در این لینک موجود است.
سئوال: برنامه win7manager قسمت process manager که گفتید اونجا میشه ویروسها رو دید و پاک کرد توی این قسمت اصلا گزینه Kill خاموشه روی هر برنامه ای هم میرم باز خاموشه و فعال نمیشه خودتون یه امتحانی کنید ویندوزم ۷ هست.
پاسخ: باید برنامه ای که قصد دارید Kill شود را تیک بزنید تا این گزینه فعال شود. اگر فقط آن را select کنید، Kill Process فعال نمیشود.
سئوال: آیا زمانی که دوره آزمایشی استفاده از آنتی ویروس کسپرسکی به اتمام رسیده، ویروسها را شناسایی میکند؟
پاسخ: خیر، زمانیکه دوره ی Trial آنتی ویروس به اتمام می رسد کاملاً غیر فعال میشود و باید سریعاً نسبت به فعال سازی آن اقدام نمایید.
سئوال: چگونه فایلهای exe. را که در برنامه Process Manager در Black List قرار داده ایم، از بلک لیست خارج نماییم؟
پاسخ: در پنجره Process Manager برروی Black List کلیک کرده، برنامه مورد نظر را انتخاب و برروی Remove کلیک نمایید.
سئوال: بهترین آنتی ویروس کدام است؟ چه آنتی ویروسی را پیشنهاد میکنید؟
پاسخ: تمامی آنتی ویروسهای ارائه شده توسط شرکت های معروف و بزرگ در دنیا مناسب هستند. اکثر سایت هایی که نتایج حاصل از مقایسه آنتی ویروسها را قرار می دهند با کمی قصد و غرض نتایج را درج میکنند و همواره مسائلی پشت پرده وجود دارد که کاربران از آنها بی اطلاع هستند. استفاده از اینگونه سایتها و انتخاب و نصب بهترین آنتی ویروس معرفی شده در آنها نمی تواند دلیل بر آلوده نشدن سیستم شما باشد. آن چیز که بیشتر از انتخاب نوع آنتی ویروس در آلوده شدن یا نشدن یک سیستم موثر است، نحوه ی رفتار و عملکرد کاربر میباشد. مطمئناً کاربری که بدون رعایت موارد امنیتی مدام فلش های مختلفی را به سیستم متصل میکند و یا کاربری که فایلهای مشکوک در ایمیل یا سایت های نامعتبر را دانلود و اجرا میکند، آنتی ویروس را بروزرسانی نمیکند و … بیشتر در معرض خطر قرار خواهد داشت و اگر بهترین آنتی ویروس را هم نصب کرده باشد باز دچار مشکل خواهد شد. پس بهتر است برروی انتخاب آنتی ویروس زیاد حساس نشوید و سعی کنید با بروزرسانی مداوم آنتی ویروس و استفاده از راهکارهای امنیتی و رفتار صحیح مانع از آلوده شدن سیستم شوید.
تهیه شده توسط: ghafari3
۳۱ مرداد ۱۳۹۰ (۲۱ رمضان ۱۴۳۲)
بازبینی و انتقال به سایت جدید: ۱۳ مرداد ۱۳۹۲ (۲۶ رمضان ۱۴۳۴)
کپی برداری از این آموزش فقط با کسب اجازه از مدیریت سایت و ذکر منبع مجاز میباشد.
{loadposition footer}
{loadposition related-contents}
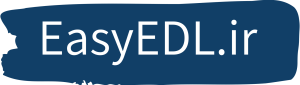

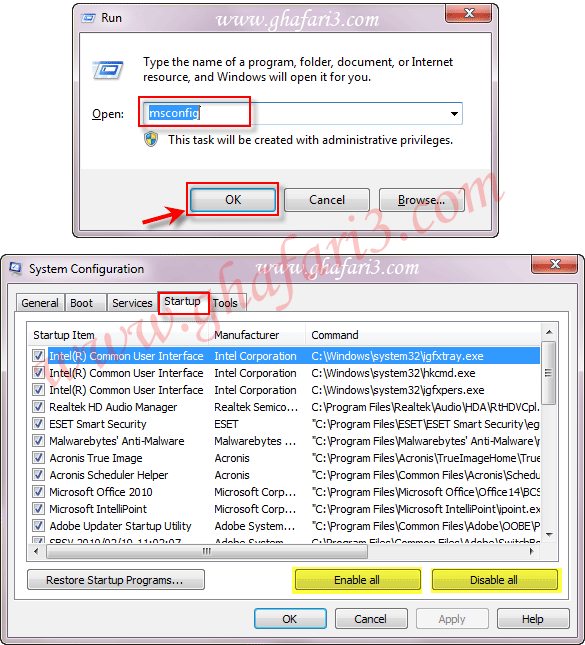
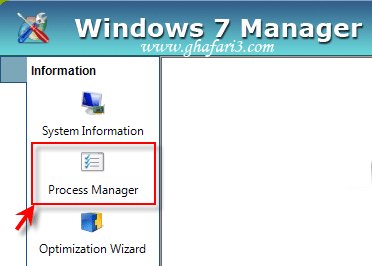
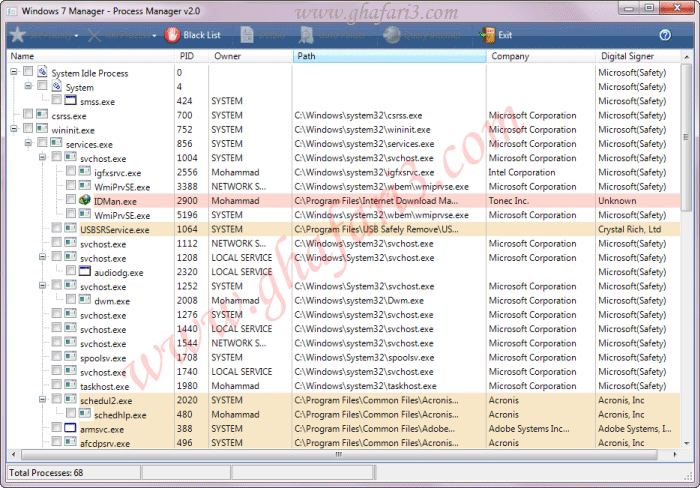

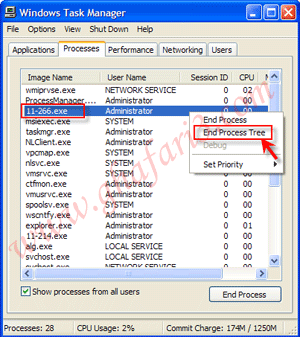
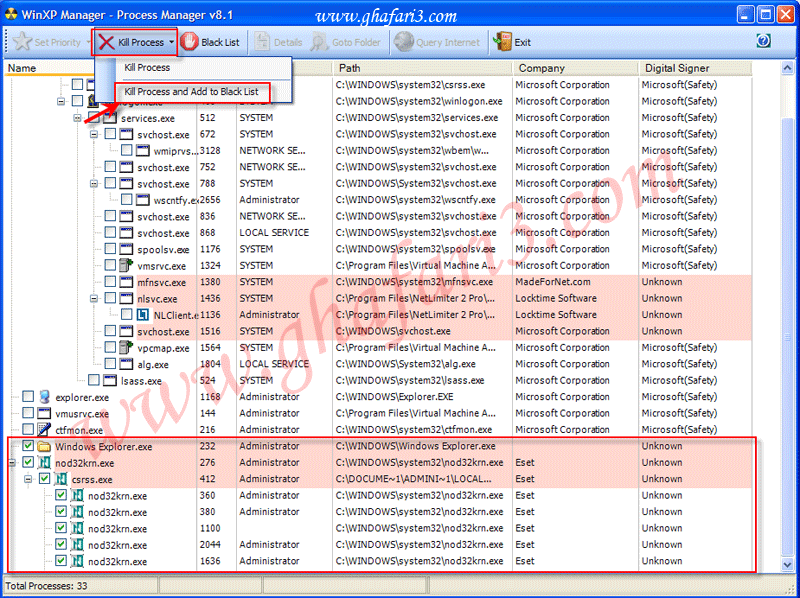
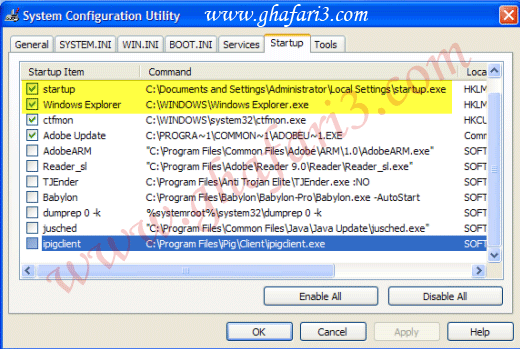
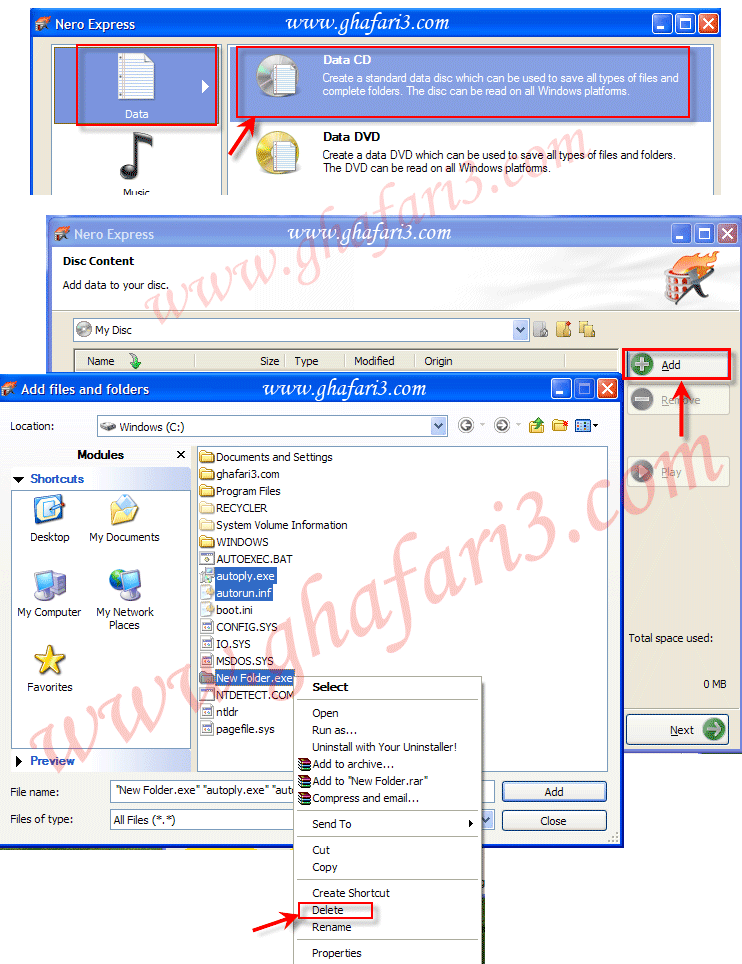
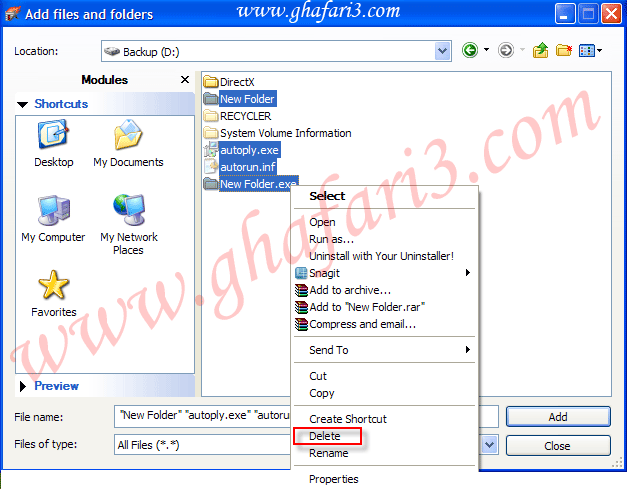
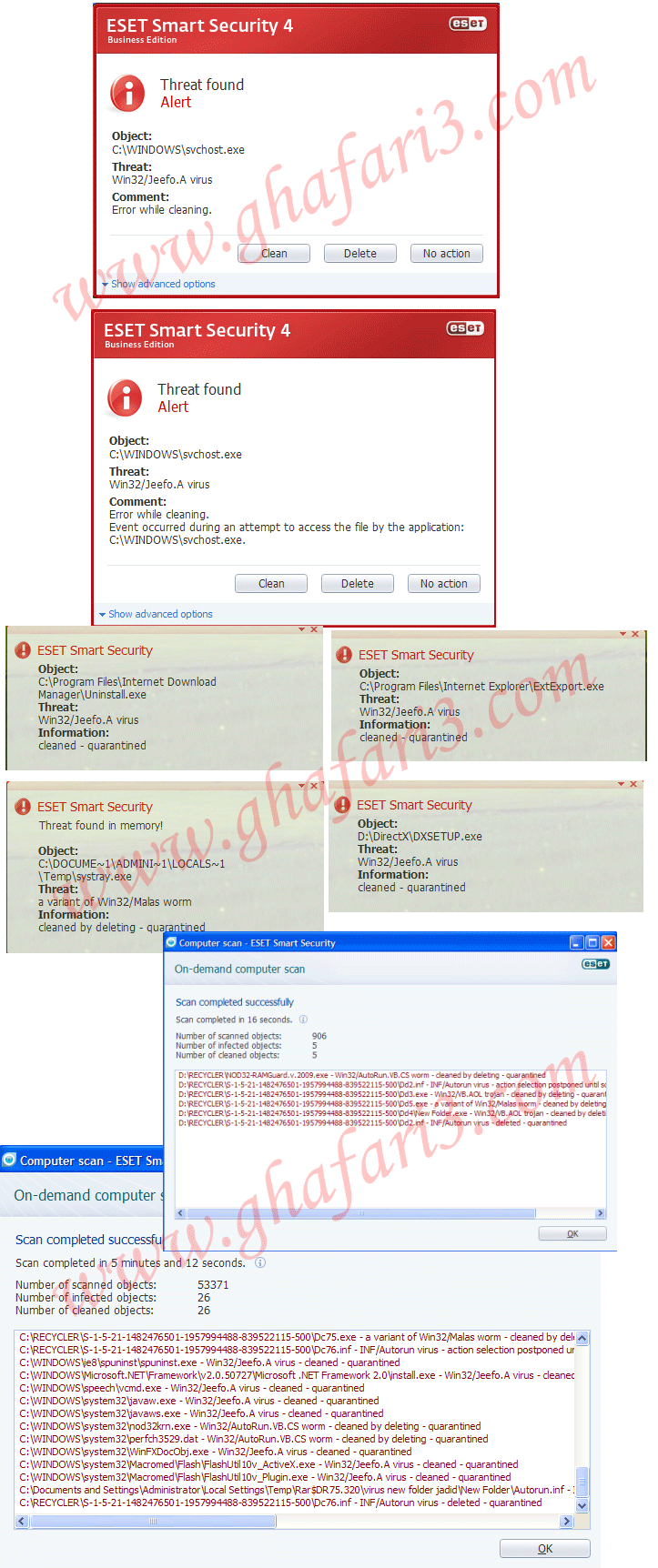
دیدگاهتان را بنویسید
می خواهید در گفت و گو شرکت کنید؟خیالتان راحت باشد :)